Marble Mechanics Guide
Controls
By default, the following controls are usually available:
-
- menu or joystick button/left controller – toggle Menu
- X button/left controller – undoes the last operation
- Y button/left controller – redoes the next operation
- left joystick/left controller – turn left
- right joystick/left controller – turn right
- forward joystick/right controller – teleport
- hold A button/right controller and joystick/right controller – glide
- hold B button/right controller and joystick/right controller – glide up and down
When a controller is near a track element that is glowing:
-
- dominate hand trigger – selects the Selected group
- non-dominate hand trigger – remove or add track element to Selected group
- grab/either controller – grab track element to reposition or edit
When laser appears off dominate hand and selecting an item by pointing at it:
-
- dominate hand trigger – activate menu item/Notebook save/navigation control/Setting option

Turn Tool Tips on in Settings for dynamic contextual help on controls.
Controls while grabbing and dropping track elements are different. These controls are discussed in detail under the appropriate sections.
Menu

Clear Scene
The main Menu during game play is invoked by the Menu or joystick button on the left controller. Menu items appear on non-dominant controller. Select any menu item with the blue-white laser from the dominate hand and trigger to activate it.
Exit: Quits the game. Depending on auto-save options, the world may be automatically restored next time.
Load: This menu item brings up the Notebook. The Notebook consists of pages. Each page contains the pictures taken during previous Saves and a few Tutorials. You can trigger any picture to clear the world and restore it according to the picture chosen. Notebook will not open if there are no pictures.
Save: This menu item brings up a camera view. When triggered, it takes a picture, stores the current state of the world, and places it in the Notebook with the current date and time as the label. You can also share to Steam Workshop.
Puzzles: Some Tutorials and puzzle challenges.
Track Box: Toggles the Track Box. If there is no Track Box in the world, it will create one and attach it to the non-dominant hand. Otherwise, the Track Box will close. You can grab the Track Box and place it anywhere in the world.
Clear: Removes all track elements from the world (happy to have Undo, aren’t we?)
Settings: This is where you can change marble drop rate, toggle Tool Tips, toggle speed boost for loops, auto-save options, dominate handedness (that is, right or left handed), type of physics, master volume, special effects volume and music volume. These options are presented as a check marks in a multi-page book. If enabled, Tool Tips place context sensitive tips near any relevant controls. Any auto-save will be automatically restore the world at start time.
Workshop: Subscribed items from Steam Workshop appear here.
Playing
Track Box
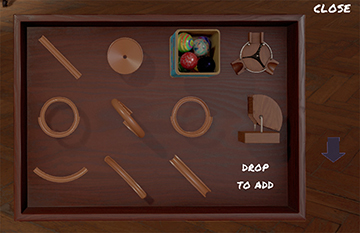
The Track Box is where track elements can be brought into the world and new track elements can be stored.
To grab a track element from the Track Box, select the track element in the Track Box with the green laser and when the track element starts to animate, just grab. The track element will be placed in your grip.
To store a track element in the Track Box, grab the track element and with the green laser select the Drop to add label in the Track Box. When it turns red, drop the track element. A copy of the track will be at the bottom of the Track Box and the original track element will return to where it was originally grabbed.
One can delete a saved track element in the Track box by using the green laser and trigger the small X in the upper right of the track element. Trigger the resulting big X to undelete. Closing the Track Box will delete the track element from the Track Box.
To see a different set of track elements in the Track Box, use the green laser and trigger the navigation controls near the side of the box. Similarly, close the Track box by either selecting and triggering the close label or trigger the Track Box menu item.
Box-of-Marbles

Marbles are generated by the special Box-of-Marbles track element from the Track Box. Marbles will be generated at the bottom of the Box-of-Marbles track element at a rate specified in Settings. Marbles will exist in the world until their vertical displacement does not change after a fixed time.
Grabbing
Any track element can be grabbed. When grabbed, a track can be duplicated by dominate hand trigger. The original track goes back to where it was originally grabbed and you are left grabbing the new track element. Similarly, a non-dominate hand trigger will delete the grabbed track element.
As the controller approaches a track element, it will glow. The brightest glow shows which track element would be grabbed.
Most track elements allow you to edit or manipulate by use of the joystick controllers when grabbed. Tool Tips can be useful here.
Manipulating tracks



+length
-length
grab track




+angle
-angle
+radius
-radius
grab track



+angle
-angle
+height
-height
+radius
-radius
grab track


+height
-height
+radius
-radius
grab track

Grab Marble Box and place above track to start the run. Change marble drop rate in Settings.

Splitters can not be manipulated
Dropping
When a track element is dropped in world with an end near another track element end, it will align itself for a smooth marble run connection. If the track element is not near another element, each individual track element will settle into a preferred orientation. To ignore alignment or orientation, hold the left Y/B button (on the left controller) while dropping and the track element will be placed in the world as dropped.
One can also drop a track element into the Drop to add label in the Track Box. This track will then be available at all times from the Track Box. The original track element will go back to where it was originally grabbed.
Grouping
Track elements can be grouped together. When grouped, then grabbing any one of the track elements grabs all of the track elements in that group. You can do all of the operations when grabbing a group as you can when grabbing a track element including positioning, deleting, duplicating, editing and dropping into the Drop to add label in the Track Box. If one edits a track element that is in a group, only the track element that was grabbed is edited.
You create a group by adding or removing track elements to the Selected group (green glow). You select the Selected group by a dominate hand trigger when the controller is near a track element which starts to glow. You add or remove a track element from the Selected group by moving the controller close to the target track element until it glows and then a non-dominate hand trigger. If the track element is already in the Selected group, it will be removed (blue/white glow) otherwise it will be added to the Selected group.
There can be multiple groups and you can combine groups by the same method. As the controller approaches a track element in a different group, it and the rest of its group will glow red. Adding that track element (non-dominate hand trigger) will add all the track elements in that group to the Selected group.
Here is the summary of track element glow:
glow color
meaning

blue/white
track element is not in a group and is the track element that will be grabbed

bright green
low green
track element is in the Selected group and is the track element that will be grabbed
track element is in the Selected group

bright red
low red
track element is in a group that is not the Selected group and is the track element that will be grabbed
track element is in a group that is not the Selected group
Combine two groups into one and then save by dropping into Track Box and then grabbing a copy from the Track Box
FAQ
When grabbing a track element in a group, sometimes only the track element grabbed is moved! This can happen. Don’t panic. Simply drop the track element and press Undo (X-button on the left controller). The track element will go back to where it was. Try grabbing again.
Grabbing/triggering isn’t working! How annoying. One trick is simply to open the menu and close it. Often this allows grabbing/triggering to work again. We’re puzzled too.
When a marble goes through a vertical loop, it picks up speed? Yes, they can. By default, a marble will be accelerated when it enters a loop so it can complete the loop. If you don’t want this behavior, turn off loop boost in Settings.
Marbles are behaving weird/falling through funnels/trapped in blocks/vanishing! Are they falling through the floor/bench/funnel/block? Do they disappear for no apparent reason? Turns out VR is a demanding computational task. So much so that we could not rely on the built-in physics engine. Instead we fake it. For most track elements we know the marble will roll either this way or that way. So when a marble hits a track element, it snaps to the path for that track element and continues along the path. But for funnels, blocks or any non-track element, it’s not clear what a marble should do. That’s when we fall back on the physics engine to do its thing. That’s really difficult, so sometimes the marbles end up doing weird things. In this case, it’s best if the marble is not moving fast when it collides with an object (short drops!). If the weirdness is from a vertical loop, try repositioning/resizing the loop. Always enjoy hearing/seeing new ‘failures’. And yes, the more simultaneous marbles, the more likely weird things happen. Marbles do vanish once their height doesn’t change after a few seconds.
Where are the saves stored? There are two files used for saves. One is a *.jpg and the other is *.sav, but share the name in the form of YYYYMMDDHHMMSS. They are stored in ~\AppData\Marble Mechanics\Saved\SavedGames folder. The CTYYYYMMDDHHMMSS.sav files are for saved tracks in the Track Box and SETTINGS.sav store the values from Settings menu. Any of these files can be transferred between PCs and work as expected.
Instead of controllers, can you just use hand tracking instead? We agree with you, using hands instead of controllers would be better. Unfortunately, most of the hand tracking is still under development and is rather buggy. We are keeping a close eye on developments.
Is there a way to share Saved games/load other Saved games? Yes. From the save Notebook, trigger the Share icon to upload the Save to the Steam Workshop. From there, you can rename and add a description. You can also browse and subscribe to others’ saved games.
I have a different question/issue? Not a problem. Just drop an email to help@entonosgames.com describing the issue and we’ll get back to you.
